How To
How to export emails in Microsoft Outlook
- March 30, 2022
- Updated: July 2, 2025 at 3:51 AM
There are different reasons why you might want to export your emails from Microsoft Outlook in Microsoft 365 or from Outlook for Macs. You might want to store your emails or access them in other programs or operating systems. Outlook efficiently manages emails, so sending them to different destinations is not difficult.
One way to do it from your PC is to send emails to a .PST (personal storage) file. You can also send them from Outlook to Gmail or Microsoft Excel. From Outlook for Mac you can put them in a .OLM file and store or send them as you wish. Here’s a guide to how to do it.
Exporting Microsoft Outlook emails
Export emails from Outlook on Windows
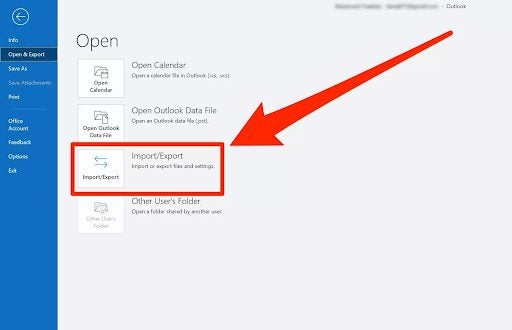
– In Outlook, click File. In the side pane, click Open & Export. Click Import/Export.
– Under Import and Export, choose Export to a file and click Next.
– Click Outlook Data File (.PST) and click Next.
– Click o the account from which you want to export emails. Check Include subfolders. Then click Next.
– Decide where to save your new .PST file.
– Click Finish.
To put a .PST file onto your hard drive, go to Info in Outlook. Then select Account Settings > Account Settings. Go to the Data or Data Files tab in the dialogue box, name the file or account, then select Open Folder Location or Open File Location. Copy the .PST file to your hard drive. In Windows File Explorer, copy the .PST file to a location of your choice on your PC or onto a flash drive.
You can then copy the file to Outlook on a different PC, another version of Outlook, or another operating system.
Note: No matter which version of Outlook you are using, the export process might take a while, especially if you want to transfer a large volume of emails.
Export to Gmail
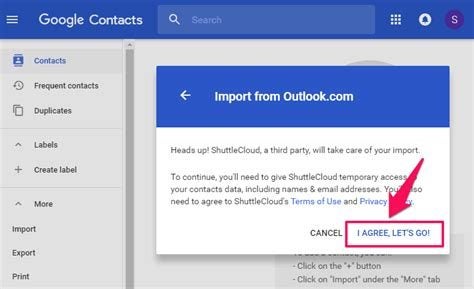
You can export emails from Outlook to a Gmail account. First, you have to add your Gmail account to Outlook. You can do this by creating a folder, copying and pasting all the emails you want to export into the folder, and then copying them into Gmail. It’s advantageous to have emails you want to keep in two accounts or to save them on an external hard drive or a memory stick.
Export to Microsoft Excel
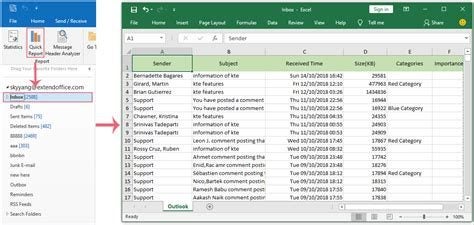
Another way to export your Outlook emails is to put them into an Excel spreadsheet. You can create the spreadsheet with various columns like From, Subject, Message etc, so that you file your mails where you can easily find them once you have saved them. You can also save your spreadsheets wherever you like on your hard drive, on an external hard drive or on a flash drive so that you can access them easily.
Export emails from Outlook on a Mac
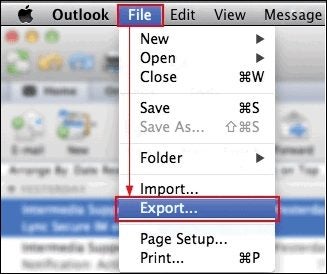
– In Outlook, go into the account from which you wish to export emails.
– Under File at the top of your screen, choose Export.
– Select all the emails you want to export.
– Decide where you want to save your .OLM file and what you want to name it.
– Save the file.
Note: If you want to access your saved Mac Outlook emails in Windows Outlook, the best way is to use an OLM to PST converter.
Outlook makes exporting easy
You’ll see from the above that there are as many options for exporting and saving your emails as there are reasons for doing so. The PC or Mac versions of Microsoft Outlook are both versatile and user-friendly. You should have no trouble in using it, whatever version of Outlook you happen to be using. If your version differs slightly from the latest one, you can still pick up the basics of how to do it from this guide.
You may also like
- News
Star Wars returns to the big screen with the adaptation of its most iconic series
Read more
- News
The developers of Battlefield 6 promise that there will be no cheaters in their game thanks to a key element of it
Read more
- News
Dying Light: The Beast must be censored in order to be sold in a country where it will barely sell
Read more
- News
Undertale receives new content that connects it more intimately with Deltarune
Read more
- News
STALKER receives a patch that will allow you to play it like never before
Read more
- News
This rhythm game puts you in the shoes of a space eel on the psychedelic journey of your life
Read more
