How To
How to email a page with a signature from OneNote to Outlook
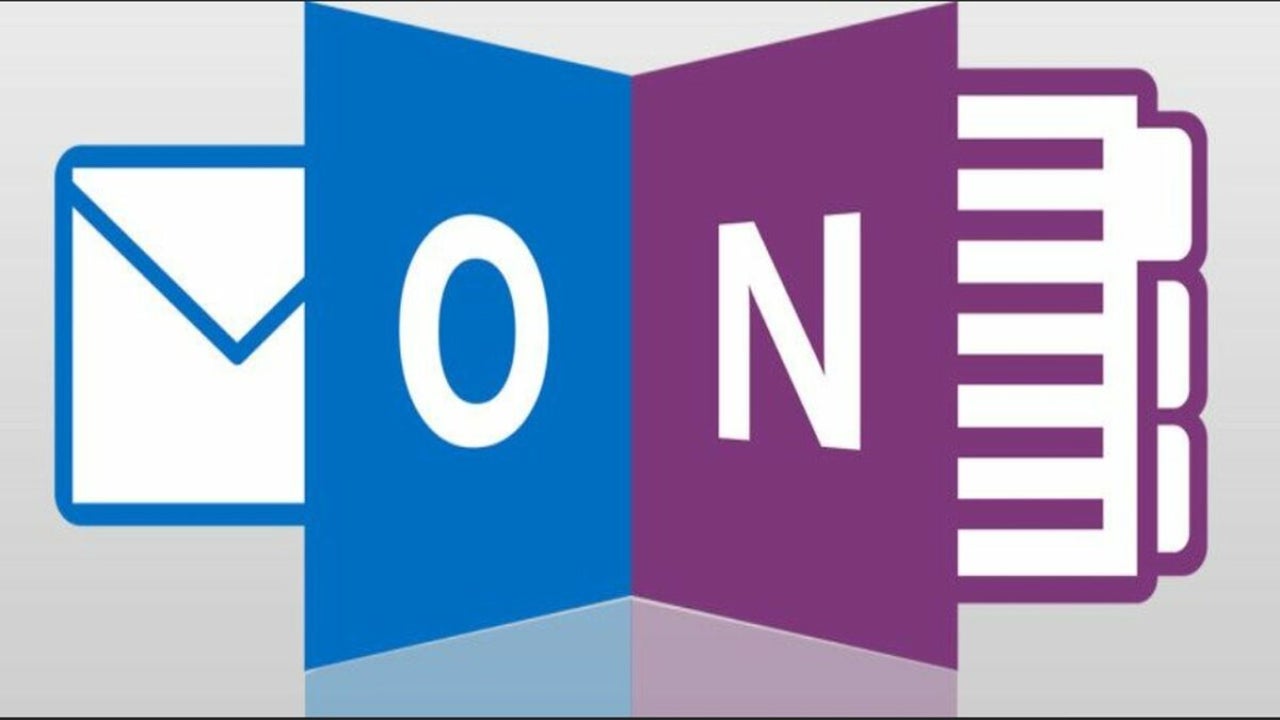
- March 30, 2022
- Updated: July 2, 2025 at 3:51 AM
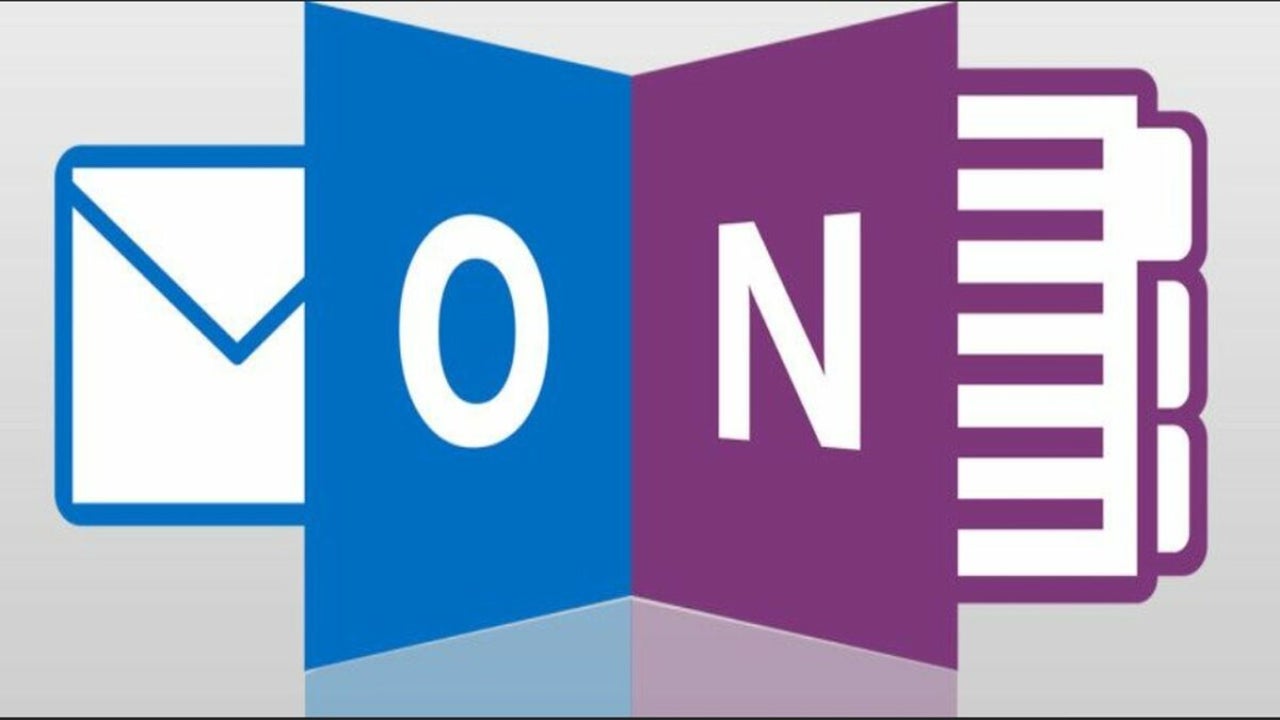
One of the best features of Microsoft Applications is the seamless integration of the programs such as Outlook and OneNote. After spending a bit of time on prior setup, you will be able to automate and simplify a substantial portion of your workload. For instance, sending a page of notes from OneNote through an Outlook email will be as simple as making sure that both programs are initialized.
However, some advanced features like automatizing signatures can be harder to master without some guidance.
Emailing notes from OneNote through an Outlook account

For starters, let’s get the information about basic email functionality out of the way. If you have Outlook 2010 or later, OneNote makes it simple to send emails without needing to open Outlook in a separate instance:
– Open the notebook that you wish to send via email.
– Then switch to the home tab at the top of the screen.
– From the home menu, move your mouse over the email page button. When you click this, it will open a window with all the relevant fields you need to complete your message.
Attaching notes to older versions of Microsoft Outlook
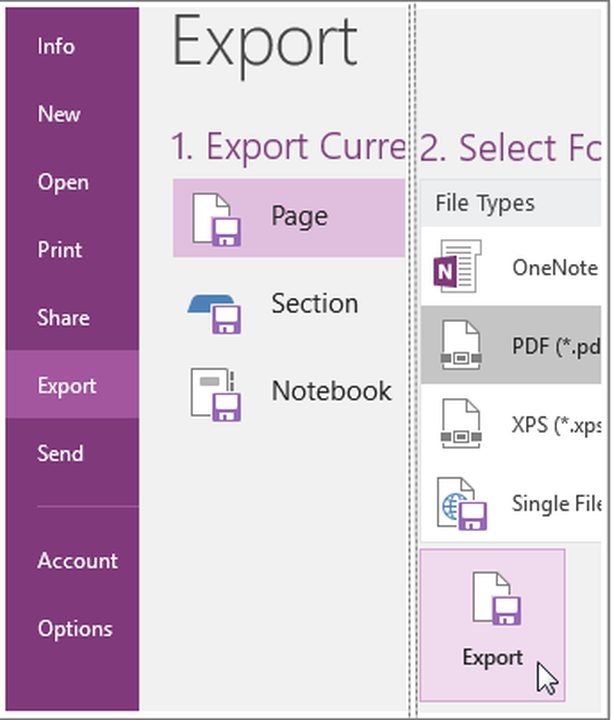
If you are running a version of Outlook from before 2010, you can still send notes by manually attaching them to your emails. Simply follow these steps:
– Once you open the notes you wish to send, navigate to the export tab.
– From the export current menu, choose the parameters of whatever you wish to send.
– You can send the whole notebook or individual sections at your discretion.
– Under select format, choose the file type you wish to attach to your email.
– Once you have created the file, open Outlook and attach it to the body of an email.
Attach your signature to emails you send from OneNote
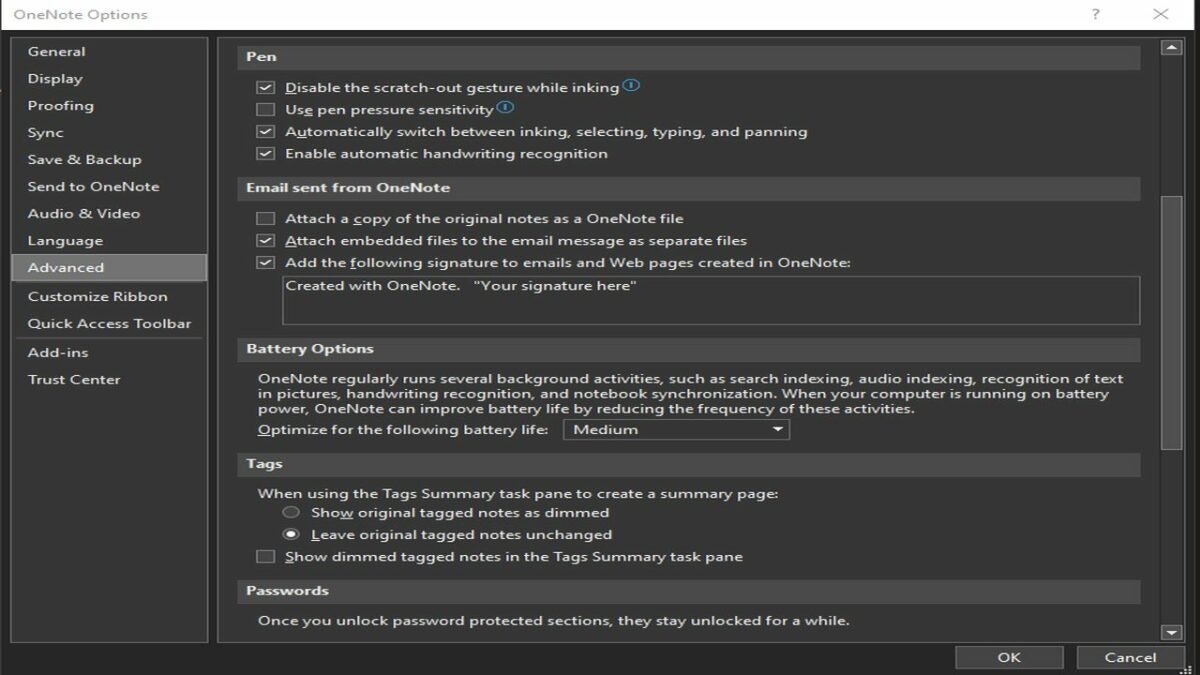
Each time you send an email via OneNote, the system will prompt you to fill in your signature and BCC information. You can automate this process should you plan to use the same credentials in each message.
– With OneNote open, click on File. Navigate to the bottom left corner of the page and select Options.
– From the Options menu, click on the Advanced tab.
– In the “email sent from OneNote” section, you will find a list of settings as well as a place to enter your signature.
- After you have typed your signature, be sure to click OK to save your changes.
Use Microsoft Applications to work smarter, not harder
By taking advantage of the integration between Microsoft OneNote and Outlook, you can dramatically enhance your productivity. While it only takes a few seconds to type out your signature, those seconds add up quickly over the course of thousands of emails. Spending a few minutes to automate your workflow will save you many hours each month.
You may also like
 News
NewsMeta has a problem with its AI: it doesn't interest even its own workers
Read more
 News
NewsGoogle will update the Google Ads API monthly starting in 2026
Read more
 News
NewsToday everyone wants to play 'Silksong', but when 'Hollow Knight' was first announced, no one believed in its success
Read more
 News
NewsIt has a 78 on Metacritic, but don't be fooled: this video game will be considered a cult classic that you shouldn't miss in no time
Read more
 News
NewsEven the creator of Devil May Cry cannot make the game of his dreams, he has confirmed in a recent interview
Read more
 News
NewsThe action series of Tomb Raider has a release date and confirms its lead actress
Read more