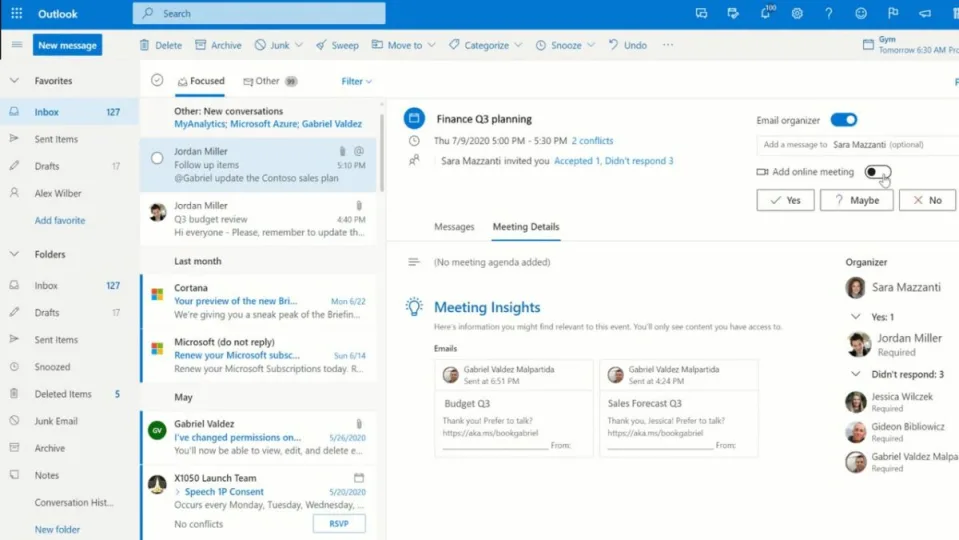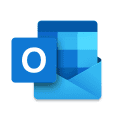When you send an enormous number of emails each day, the amount of time you spend in Microsoft Outlook quickly adds up. Over the course of a year, hours of life can be wasted by inefficient communication processes. Conversely, you can earn additional hours of free time by mastering the plentiful keyboard shortcuts offered by Outlook. Efficient keyboard use is vital for all online workers to develop over time.
With the following shortcuts, you will be back up to speed in no time.
Basic navigation shortcuts
Quickly navigating through each section of Outlook should be your first priority. Each navigational shortcut incorporates the Ctrl key, so the collection is fairly easy to remember.
- Mail View – Ctrl + 1
- Calendar view – Ctrl + 1
- Contacts view – Ctrl + 3
- Task plane – Ctrl + 4
- Notes viewer – Ctrl + 5
- Folder view – Ctrl + 6
- Shortcuts viewer – Ctrl + 7
- Journal view – Ctrl + 8
You can also navigate to the previous section you were in by pressing Alt + B or Alt + the Left arrow key. To navigate forward one page, use Alt + the Right arrow key.
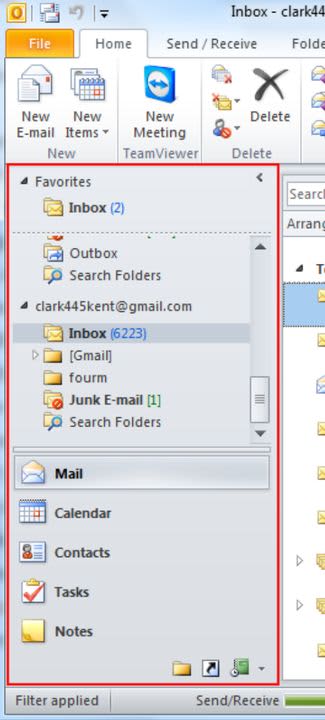
Returning to the home tab
In addition to the pages listed above, you can also quickly return to your home tab with the shortcut Alt + H. Now you can swiftly navigate between all sections of Outlook.
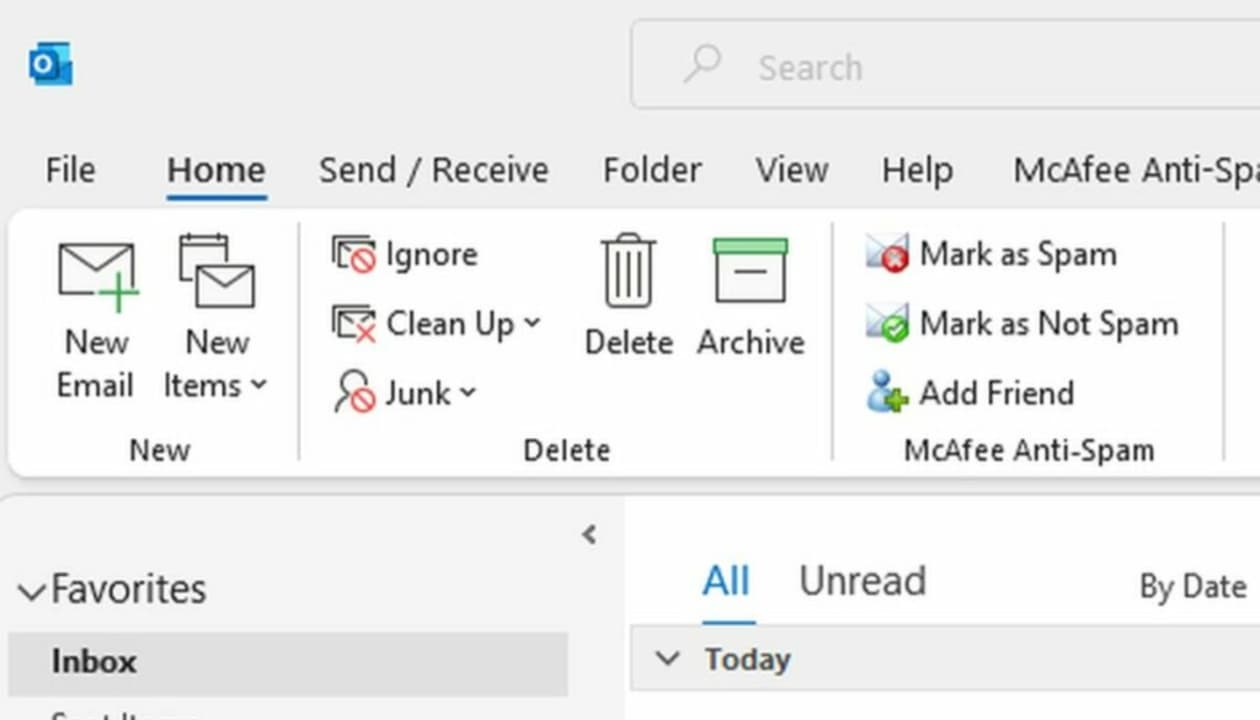
Creating a new message
Writing numerous emails per day facilitates the need to simplify the process required to pen a new message. To pull up the draft window, use the shortcut Ctrl + Shift + M. Then, you can fill out the subject line, add recipients, and type an email as normal.
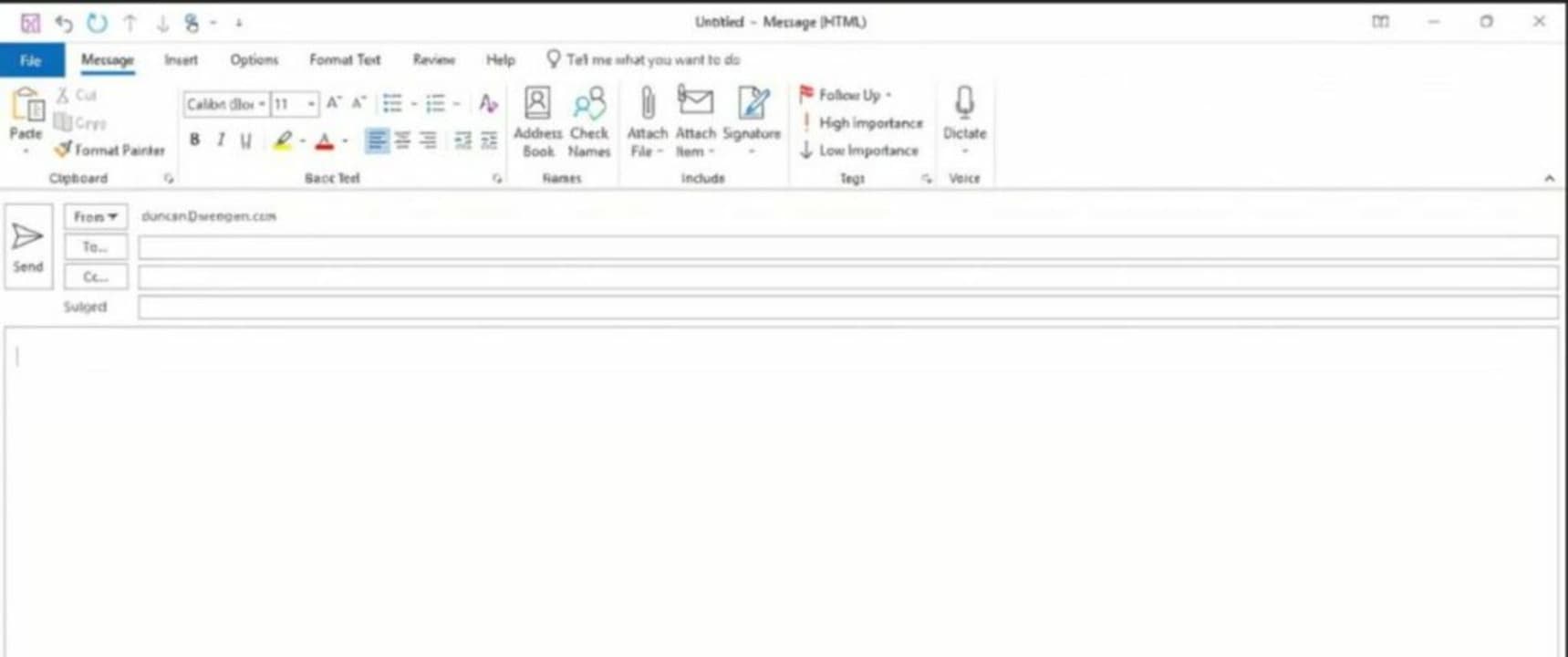
Sending a message
The fastest way to send a message is to use the keyboard shortcut Alt + S. Be sure that the correct email and recipients are on the screen first. This key binding sends only the message highlighted on the screen.
Adding attachments and inserting files
Before sending a message, you may wish to attach a file to it. To do this, use the shortcuts Ctrl + A, Ctrl + N, or Ctrl + F. Each combination shares the same functionality, so feel free to use whichever one is most natural.
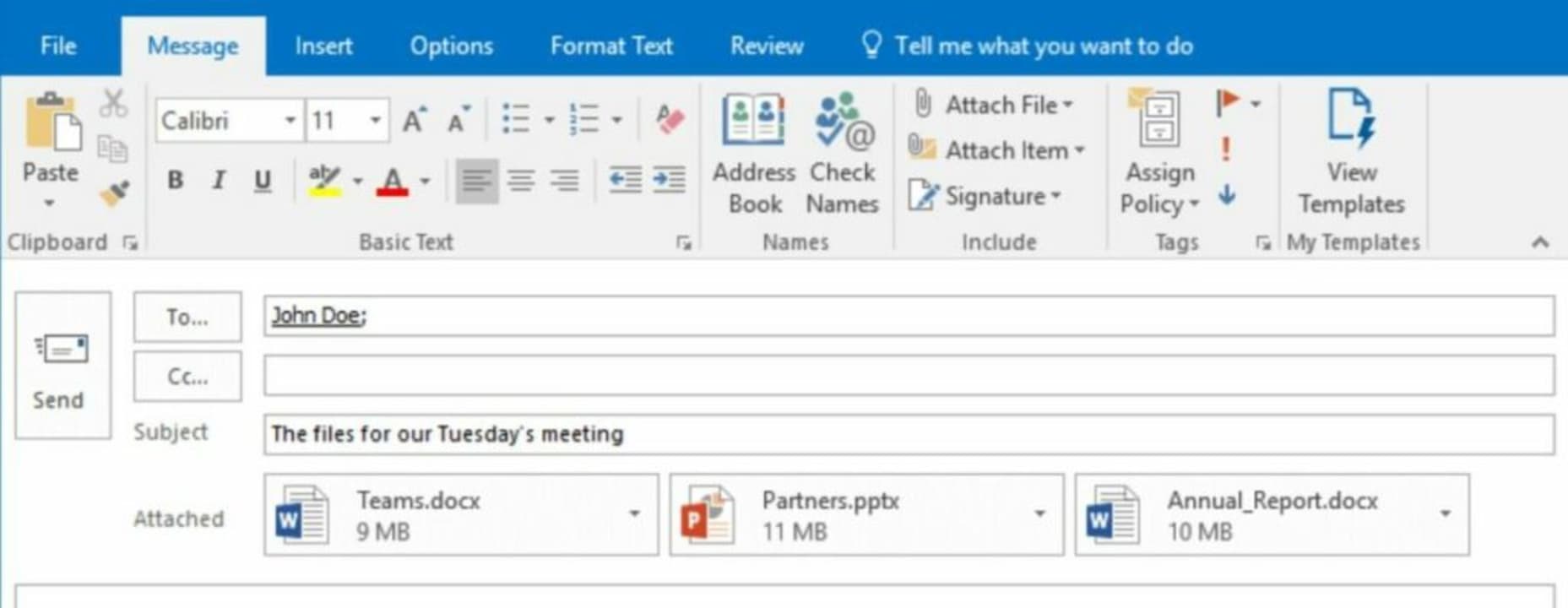
Replying to messages
Typing up a response email is just as easy as creating your own. It can be done by using the shortcuts Alt + H, Alt + R, or Alt + P. Again, you may use any shortcut you desire as they each produce the same result.
Deleting emails, files, and folders
Like in most programs. Outlook allows you to delete highlighted files simply by pressing the delete key. To highlight an email, file, or folder, click on it and a blue box should appear around the icon.
Forwarding messages
You can also forward emails to people on your contacts list with the shortcut Alt + F or Alt + W. Forwarding allows you to share messages without creating a brand-new email yourself.
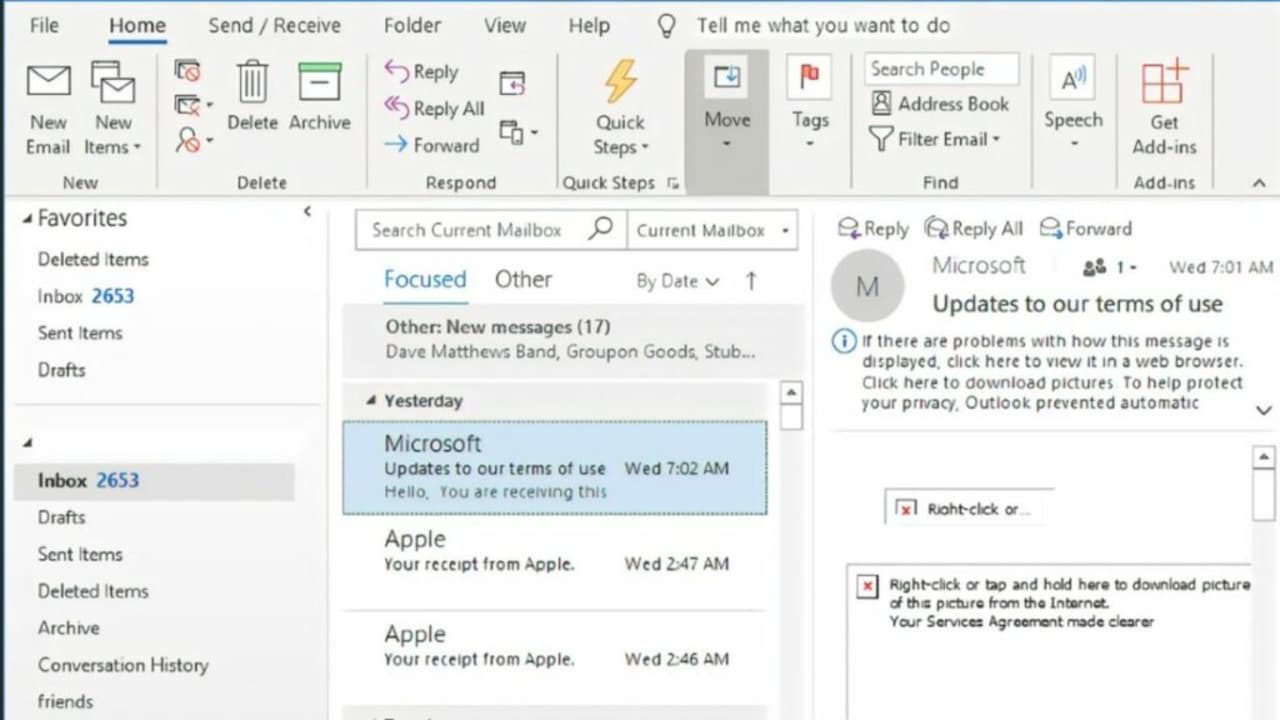
Create an appointment
Creating appointments can be time-consuming when you start each one manually. To speed up the process, use the keyboard shortcut Ctrl + Shift + A.
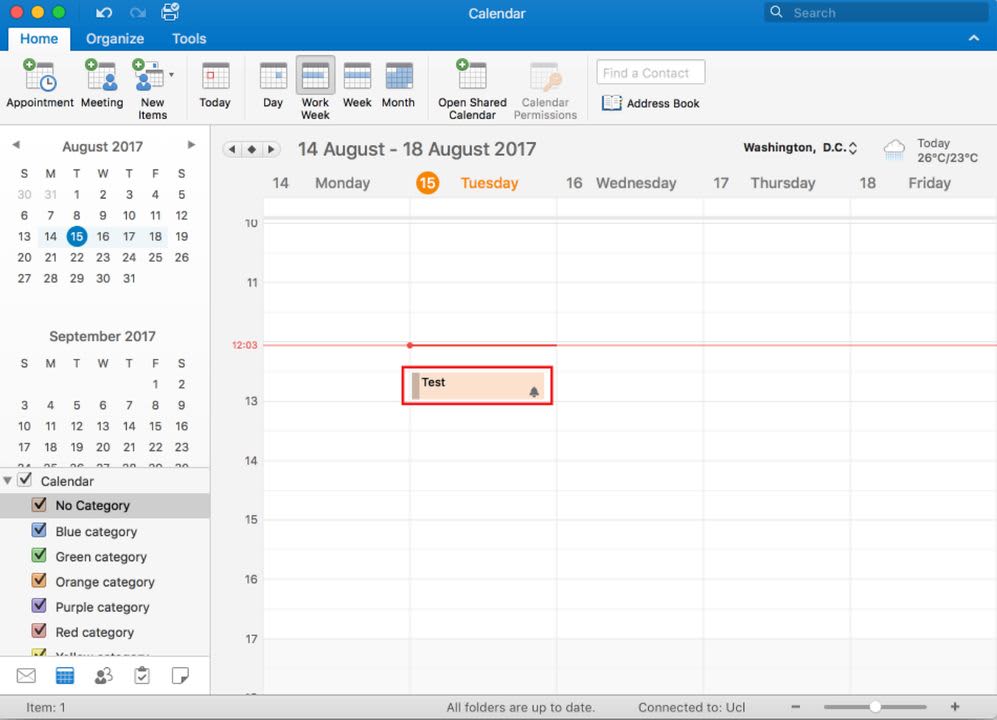
Checking for new messages
Although Outlook will automatically update your inbox when it is ready, sometimes, you are eagerly anticipating a response from someone. You can force Outlook to reload your inbox and check for new messages with Ctrl + M or the F9 key.
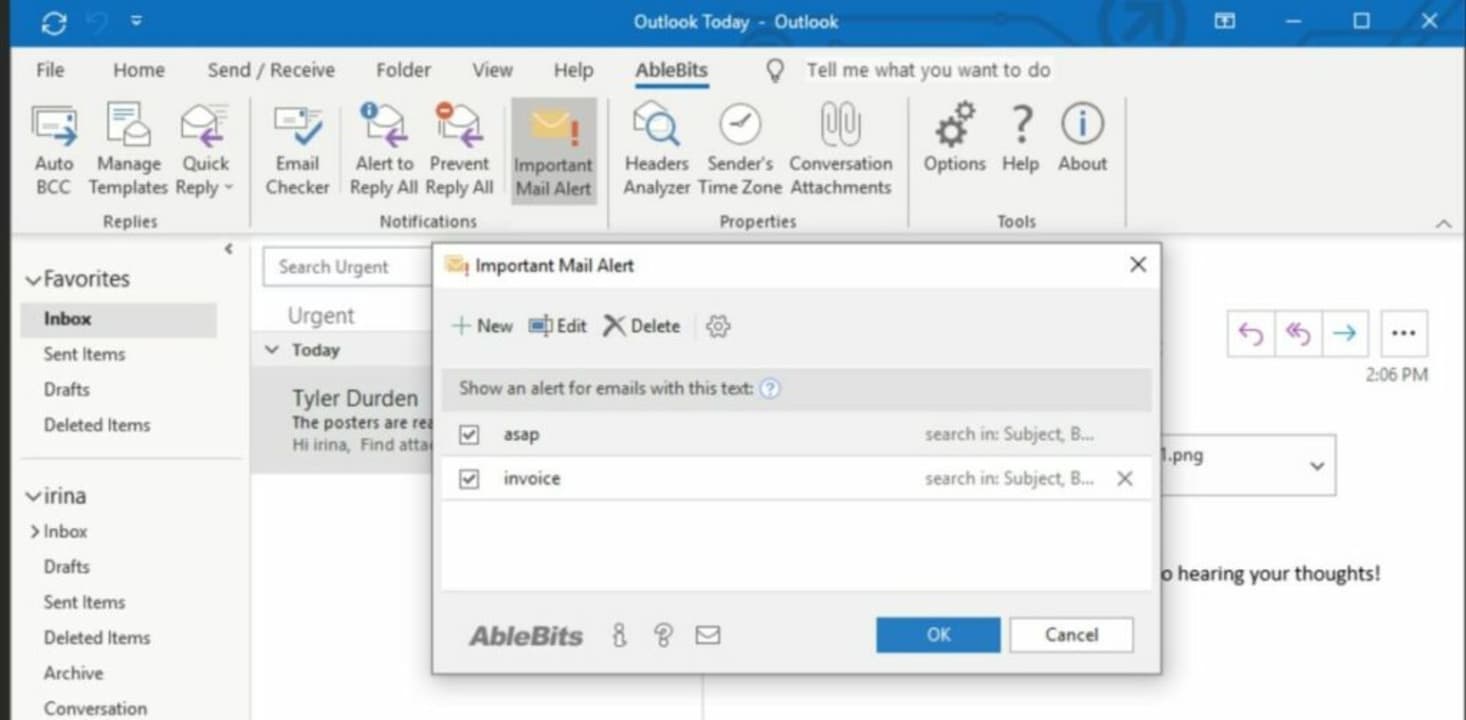
Additional ways to increase computer productivity
Revamping your email setup is just the beginning. There are plentiful ways to optimize the time you spend on your computer. You can install better desktop applications, add web browser extensions, and take courses on the programs you use most often. As an example, check out this list of helpful extensions for Google Chrome. By adding some extensions to your browser, you gain tons of functionality without having to leave Chrome and open another tab.